Cut And Paste From Web Into Word Drops All Images?
three Ways to Extract Images from a Word File
by Avantix Learning Squad | Updated April seven, 2021
Applies to: Microsoft® Word® 2010, 2013, 2016, 2019 or 365 (Windows)
In Microsoft Word, images can be extracted one past i or yous can extract all images past converting a Word certificate to a nil file or saving it as a spider web page. Extracting all images is helpful if you lot'd like to find pictures that are inflated in size or reuse pictures in other files. In this commodity, we'll apply three methods to extract images (we're referring to images or pictures that have been inserted into your Discussion document, not shapes or SmartArt you've created).
Recommended commodity:How to Reduce the Size of a Microsoft Discussion Document (x Ways to Shrink a Word File)
Practice you want to learn more nearly Give-and-take? Bank check out our virtual classroom or live classroom Word courses >
Extracting one epitome at a fourth dimension using Save as Movie
Y'all can extract individual images and save them equally new files using Salve As Moving-picture show.
There are two benefits to this method:
- You tin can requite each prototype a meaningful name and relieve it in a specific location.
- You tin can save the image as a dissimilar file type.
To salve an image as a new file:
- Right-click the paradigm and so click Save as Picture from the drop-down menu.
- In the Salve every bit blazon drop-down carte du jour, select the epitome file format you desire to use. You lot can save a picture in many formats only common choices are JPG or JPEG (Joint Photographics Experts Group) or PNG (Portable Network Graphics).
- In the File name box, type a name for the file.
- Navigate to the desired location.
- Click Save.
Displaying file extensions in Windows
In order to employ the zero procedure (below), you may need to display file extensions in Windows if they are not showing automatically.
If you're using Windows 8 or 10:
- In File Explorer, click the View tab in the Ribbon.
- In the Show/Hide group, click the File proper noun extensions check box.
If you're using Windows vii:
- In Windows Explorer, click Folder and Search Options and then click Organize.
- On the View tab, under Files and Folders, articulate the check box for Hide extensions for known file types.
- Click OK.
Extracting all images by changing the file to a zip format
If you want to extract all images, the post-obit pull a fast one on works with whatsoever Microsoft Word file using XML (Extensible Markup Language) format. XML files are stored as a package and can therefore be unzipped. They also end with an "ten" such as .docx.
In order to utilize the cypher method, you will need a certificate created in Discussion 2007 or a afterwards version and File Explorer or Windows Explorer must exist set so that it shows file names with extensions (see the following section if extensions are not displayed).
To excerpt all image files from a Microsoft Word file:
- In File Explorer or Windows Explorer, select the document (it should have a .dotx extension) with the images yous wish to extract.
- Right-click and choose Copy or press Ctrl + C.
- Right-click and choose Paste or press Ctrl + V.
- Right-click the re-create of the document and choose Rename.
- Change the file extension from .dotx to .zip (Windows must be set to display file extensions).
- Press Enter. A dialog box appears warning yous that the file may become unusable if yous change the extension.
- Click Yes to go along. The file icon changes to a binder icon.
- Double-click the zipped folder. The zipped folder contains multiple folders (some contain information such as XML lawmaking or properties).
- Double-click the Give-and-take folder.
- Double-click the media folder to view image, video and audio files. Each file is given a generic proper name.
- Copy these files (or the entire folder) to some other location to use in other documents and to rename the files. Copying to another location will unzip the files. You can also click the Extract button in Windows Explorer to excerpt the files to another location.
Below is a sample Word folder (with a media folder) created during this process:
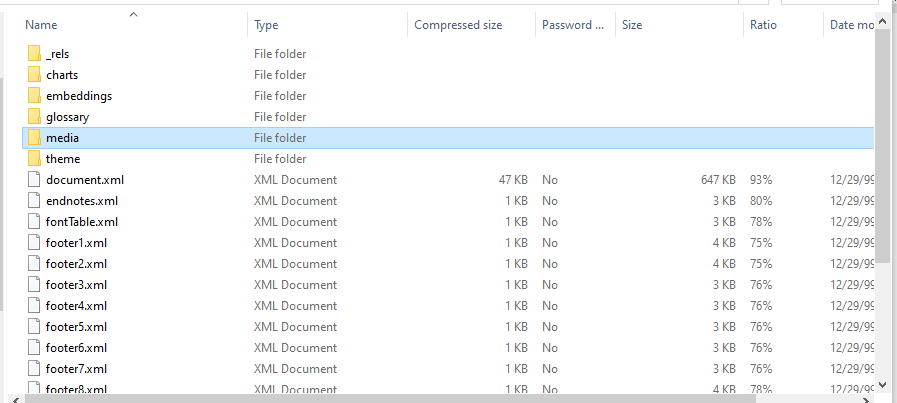
Extracting all images by saving the Word file every bit a web page
Unlike PowerPoint, Microsoft Word files tin be saved as web pages (HTML format). If you lot salvage a Word file as a spider web page, then separate files are created for pictures and media files.
To excerpt all paradigm files from a Microsoft Give-and-take file past saving the file equally a web page:
- Click the File tab in the Ribbon and select Save As.
- From the Save As Blazon drop-downwardly carte, select Web Page.
- Enter a new name for the file. A .htm extension will be added.
- Click OK.
- A dialog box may appear indicating that y'all may lose some formatting. Click Go on. Discussion will change the view to Web Layout View.
- Close the file.
- In File Explorer or Windows Explorer, navigate to the location in which you had saved the file. A folder should have been created with the aforementioned name and "files" at the end.
- Double-click the folder. Prototype, video and audio files should announced in this folder. Each file is given a generic proper noun.
- Right-click whatever of the files to rename them.
Below are the contents of a folder that was created when a Discussion file was saved as a spider web folio:
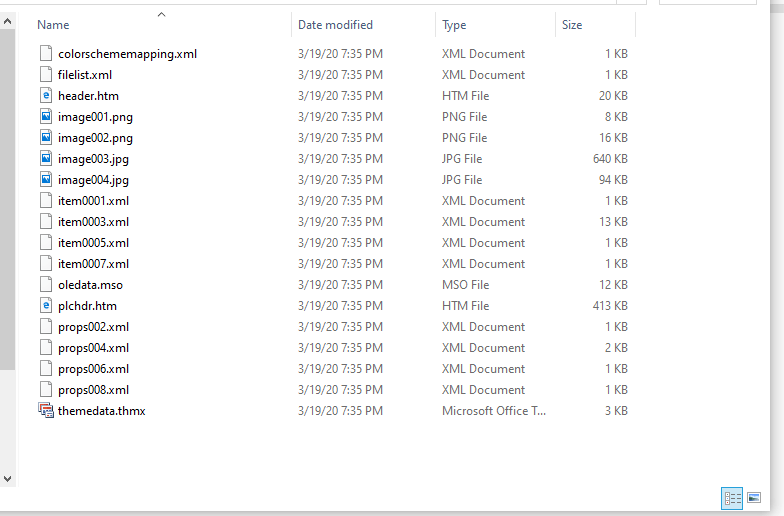
When y'all open Word again, click the View tab and select Impress Layout (the default view).
It's up to you which method you'd prefer only the last two are the easiest if you are extracting multiple images.
Subscribe to get more manufactures like this one
Did y'all find this article helpful? If you would like to receive new manufactures, join our email list.
More resources
How to Double Infinite in Discussion (iv Means)
xiv Shortcuts to Speedily Select Text in Microsoft Word
How to Check Word Count in Microsoft Word (4 Ways)
How to Testify or Hide White Space in Give-and-take Documents
How to Create a Hanging Indent or First Line Indent in Microsoft Word
Related courses
Microsoft Word: Intermediate / Avant-garde
Microsoft Excel: Intermediate / Advanced
Microsoft PowerPoint: Intermediate / Advanced
Microsoft Discussion: Long Documents Master Class
Microsoft Discussion: Styles, Templates and Tables of Contents
Microsoft Discussion: Designing Dynamic Word Documents Using Fields
VIEW More COURSES >
Our teacher-led courses are delivered in virtual classroom format or at our downtown Toronto location at 1 Yonge Street, Suite 1801 (Toronto Star Edifice), Toronto, Ontario, Canada (some in-person classroom courses may as well be delivered at an alternate downtown Toronto location). Contact us at info@avantixlearning.ca if y'all'd like to arrange custom onsite preparation or an online course on a appointment that's convenient for you.
Copyright 2022 Avantix ® Learning
Microsoft, the Microsoft logo, Microsoft Office and related Microsoft applications and logos are registered trademarks of Microsoft Corporation in Canada, US and other countries. All other trademarks are the property of the registered owners.
Avantix Learning | 1 Yonge Street, Suite 1801 (Toronto Star Building), Toronto, Ontario, Canada M5E 1W7 | info@avantixlearning.ca
Source: https://www.avantixlearning.ca/microsoft-word/how-to-extract-all-pictures-from-a-microsoft-word-document-or-just-one-or-two/
Posted by: sanchezengstiong.blogspot.com

0 Response to "Cut And Paste From Web Into Word Drops All Images?"
Post a Comment